home ![]() resource tuner tutorials
resource tuner tutorials ![]() how to...
how to...
Resource Editor: How To Edit A Windows Dialog Box
Resource Tuner lets you visually modify a selected dialog and its controls. You can resize, redesign, and reposition the controls inside the dialog or simply change their font properties to suit your needs. Size and position changes to dialog boxes and child controls are automatically reflected in the resource script.
Editing Dialog Box
1. Expand the Dialog folder in the Resource Tree view and select the dialog resource item you want to edit. You will see a preview of what the dialog box looks like. To view the decompiled script behind the dialog box in either text or hex format, choose the Script View or Hex View tab.
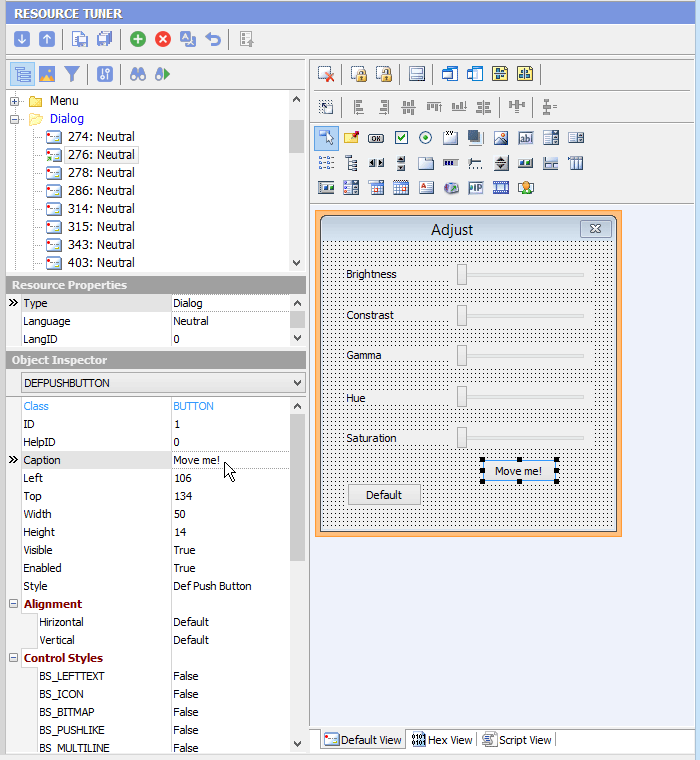
2. Anything that you see on a dialog box can be moved or resized. Select a control by clicking it in the displayed dialog. Alternatively, the Tab or Shift-Tab keys can be used to select next or prior controls respectively. The selected control will show resizing handles. You can numerically adjust a control position and size in the Object Inspector or drag it with a mouse.
To add a new control, select one of the toolbar buttons with the most commonly used controls and click on the dialog. The top-left corner of the control to be added will default to the point at which the dialog was clicked.
Use the Object Inspector to examine and change the Style and ExStyle parameters for the currently selected control:
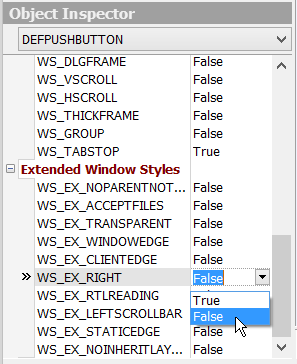
You can set/reset the extended style parameters for a dialog box and its control items (e.g. "right-to-left" reading order for Hebrew/Arabic script as well as "right-aligned text").
3. A dialog box can be modified primarily by editing the item lable — e.g. the caption, as well as changing the size or position of a control. This can be accomplished using the mouse as well as entering the new properties directly into the corresponding edit fields in the Object Inspector. As you rearrange and resize objects, the resource script related to the objects changes accordingly.
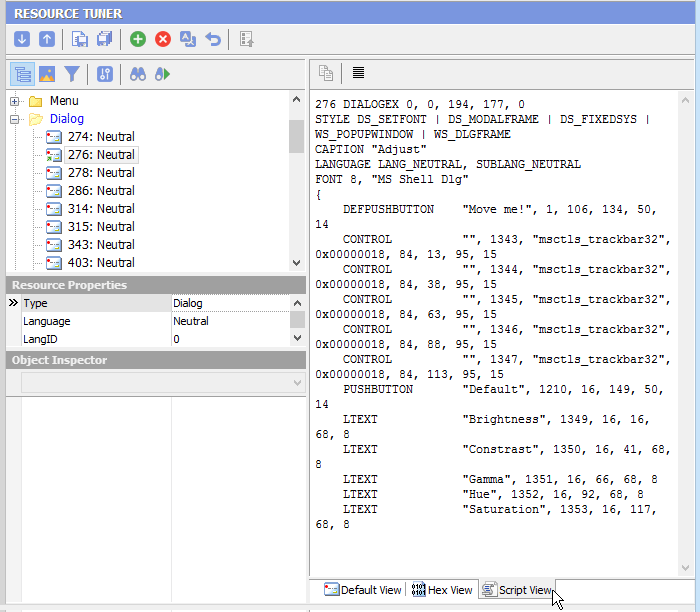
4. Select 'File' ![]() 'Save File' to save the altered file to disk. Any changes you made can be reverted before exiting Resource Tuner.
'Save File' to save the altered file to disk. Any changes you made can be reverted before exiting Resource Tuner.
Start Tuning Your Applications Now!
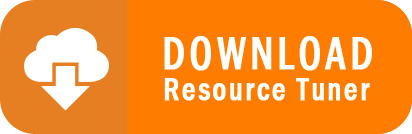
Resource Tuner runs on all versions of Windows, including 11, 10, 8, 7, and XP, and supports both 32-bit and 64-bit systems.